カメラの連続撮影を使ってみよう
写真を撮るときに被写体が中心からズレてしまったり、まばたきと重なって半目になってしまったりと、シャッターチャンスをとらえるのはなかなかむずかしいものです。
そういうときに役立つのがカメラの連続撮影 ”バースト機能”です。
バースト機能で撮る!

使い方は簡単、シャッターボタンを押し続けるだけ。
押し続けてとれた10枚20枚の写真はひとまとめで保存されます。写真アプリから確認しても一枚しか見えません。
他の取った連写は下の「選択…」というところから見ることができます。
その中でこれだという一枚があったら写真をタップ。
「完了」を選択すると一緒に撮った残りの写真についてどうするのか聞かれるので、とりあえず選んだものだけ分けておくなら「すべて残す」で選択した写真が新たに保存されます。
「1枚のお気に入りのみ残す」では選択したもの以外の連写はなくなります。
バースト機能を使いたくない!
使いこなすと便利な連写機能ですが、意図しないところでうっかり何枚もとってしまうことにもあります。
癖で長く押し続けてしまうという方はお困りかもしれません。
バースト機能をオン/オフする設定はありませんが、ちょっとした小技をつかうと一枚ずつ撮るようにもなります。
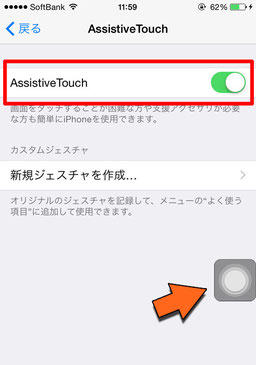
まずは”Assistive Touch”機能をオンにするところからはじめます。
「設定」→「一般」→「アクセシビリティ」→「Assistive Touch」→”オン”
ホームボタンのようなアイコンが常に表示されるようになります。こちらはドラッグで位置を変えることも可能です。
つぎに”Assistive Touch”のページ内「新規ジェスチャ」の登録をします。
登録画面になったら一回だけタップして、「保存」を選択。
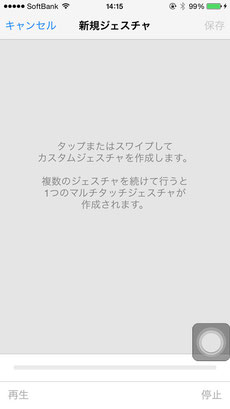

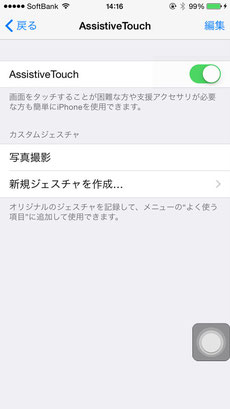
「新規ジェスチャ」に適当な名前を付けて登録します。仮に”写真撮影”とします。
カスタムジェスチャに新しく登録されました。
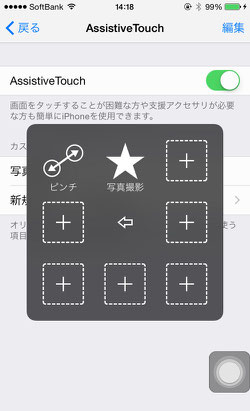
Assistive Touchの丸いアイコンから「よく使う項目」を選択すると先ほど登録した”写真撮影”のジェスチャが見えます。
これを選択するとAssistive Touchのアイコンとは別に「グレーの丸いアイコン」が画面に現れます。

写真を撮影するときにはこの「グレーのアイコン」を呼び出した状態でシャターマークをタップします。これでシャッターを押し続けても連写されることなく一枚だけ撮影することができます。
グレーのアイコンは、別のアプリを起動したりホーム画面へ移動すると終了するので消えてしまったらそのたびに呼び出して使うようにしましょう。


