iOS8.0からついにSimejiが使えるようになった!
androidユーザーにっては当たり前のことかもしれませんが、これまでのiPhoneではデフォルトの日本語入力アプリしか使うことはできませんでした。が、ついにデフォルト以外の日本語入力アプリを利用することができるようになったのです。
今回はandroidで有名な日本語入力アプリ「しめじ」をご紹介致します!
Simeji(シメジ)の設定方法
まずはAppStoreから「Simeji」のアプリをダウンロードしてください。

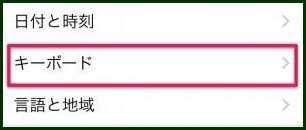
次にiPhoneの「設定」アプリを開き、「一般」→「キーボード」をタッチしてください。
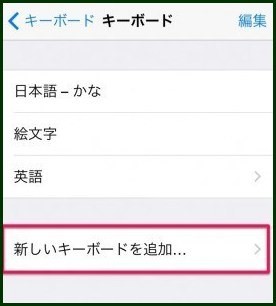
すると「キーボード」という項目がありますのでそこをタッチし、「新しいキーボードを追加…」をタッチします。
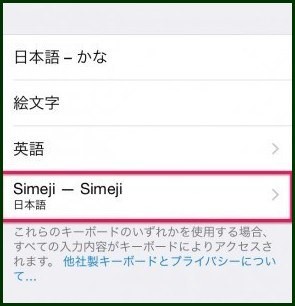
すると「Simeji」という項目がありますのでタップ。
これで、キーボードにSimejiのキーボードが追加されました。
Shimejiは危険!?フルアクセスは拒否したほうがいいかも
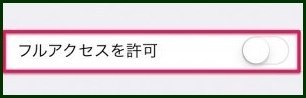
キーボードに追加された「Simeji」をタップすると「フルアクセスを許可」という項目がでてきますが、これは許可しないほうがいいと思います。
というのもネット上などでよく言われている噂なのですが・・・
Simeji(シメジ)を使って入力した文字データは、開発元である中国のデータサーバーに送られ悪用される危険性があるといった噂があったりします。
実際にのところはわかりませんが、さきほどの「フルアクセスを許可」しようとすると・・・
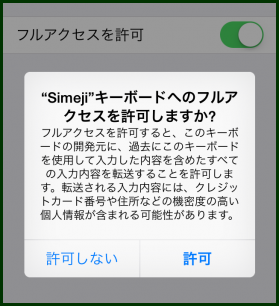
クレジットカード番号や住所などの機密度の高い個人情報も、開発元に転送しますよといった内容です。
ということで、フルアクセスは許可しないことを強くお勧め致します。許可しなくても一部の機能が使えないだけで、必要な機能は利用することは可能ですので。
Shimeji(シメジ)の使い方
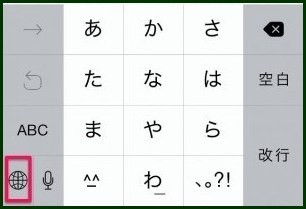
実際に「Simeji(シメジ)」の使い方をご紹介します。
文字入力の画面にうつり地球のマークをタップすると、登録されているキーボードが移り変わます。
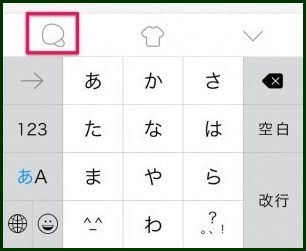
こちらがShimei(シメジ)のキーボード画面です。シメジのマークがありますね(笑)
シメジのマークを押すと「設定」が開きます。入力をフリックのみにしたり、キーボードオンを鳴らすかなどの設定ができます。
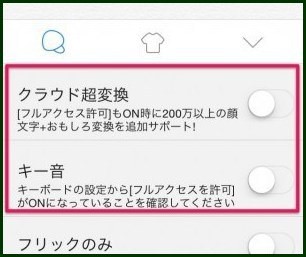
注意していただきたい点として、以下の2つの設定をするには「フルアクセスを許可」する必要があります。特に必要のないようであれば、許可せずに利用したほうが安心だと思います。

Tシャツのマークをタップすると入力画面のデザインを変更することができます。
←こんな感じ
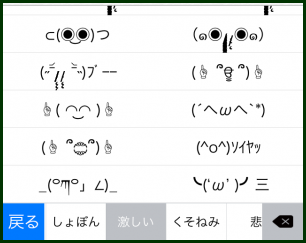
「Simeji(シメジ)」と言えばやはり顔文字の豊富さが大きな魅力だと思います。iPhoneのデフォルトで入っている顔文字では物足りない!という方には特にうれしいかもしれませんね。


