PCへiPhoneデータを保存する! iTunesでバックアップ
故障や事故などいざという時のために、大切なデータをiPhone以外の場所へも保存(バックアップ)しておけたらと安心ですね。
iPhoneのデータをバックアップできる保存先は二か所あり、ひとつはインターネット上(iCloud)、もう一つはPCの中(iTunesを使用)です。
今回はPCへデータをバックアップするやりかたを見てみましょう。
iCloudで保存とPCへ保存との違い
まず二つのバックアップ方法のちがいを簡単に比べてみましょう。

iCloudでインターネット上へ保存する場合
・Wi-Fiに繋がっていればiPhoneだけでできる
・5GBまでは無料で保存できる

PCの中に保存する場合
・iCloudよりもより細かいものまで保存できる
・PCが必要
・保存容量に限度はない
お手軽なのがiCloudで、しっかり保存はiTunesでPCへといった感じです。
もちろんひとつのiPhoneで両方にバックアップをとることもできます。
iTunes

さっそくバックアップを取りたいところですがその前に。
PCの中へデータを保存する場合には『iTunes』というアプリが必要です。
iTunesはMacには最初から入っていますが、Windowsを使っている場合はまずこちらをダウンロードし、PCへインストールする必要があります。
PCでiTunesを立ち上げ、iPhoneとPCをLightningケーブルで繋ぎます。
iPhoneの画面に表示される「このコンピューターを信頼しますか?」の「信頼」をタップすれば準備完了です。
またロック画面ではこの文が表示されないので、iPhoneのロックを解除しておく必要があります。
PCへバックアップする
自動でPCへバックアップを取りたい場合
iTunesでも自動でバックアップをとることができます。
iTunesの"iPhoneマーク"→「概要」(一番はじめの表示)から、
”バックアップ”「自動的にバックアップ」の「このコンピュータ」へチェックをいれておけば、iPhoneをPCのiTunesと繋ぐたびに自動でバックアップをとってくれるようになります。常に新しい状態が保存されていくわけです。
また「iPhoneのバックアップを暗号化」もチェックを入れましょう。
パスワードを新しく考えて入力し、パスワードの確認にも同じものを入れて「パスワードを設定」で確定です。
暗号化することによって、iPhoneに保存されたパスワードなども一緒にデータバックアップされるようになります。
※このパスワードを忘れてしまうと、データを復元できなくなってしまうので要注意!
手動でPCへバックアップする場合
同じ時間帯にもう一度バックアップをとりたい、自動では不安だから手動でバックアップを取っておきたいという場合には、「このコンピュータ」へチェックし「手動でバックアップ/復元」の「今すぐバックアップ」を選択すればOKです。
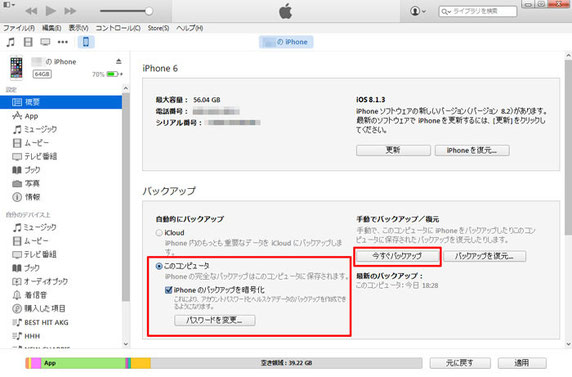
バックアップが取れたか確認する
バックアップをしているはずだけど、ちゃんと保存されているのかも確認したいですね。
一番最近に保存したものは自動・手動関係なく”バックアップ”の「最新のバックアップ」欄へ日付が表示されます。
もうひとつの確認方法は、「編集」→「設定」で”デバイス環境設定”ウインドウを開き、
「デバイス」→”デバイスのバックアップ”欄にバックアップをとったときの日付が各機種ごとにそれぞれ表示されます。

故障や事故などトラブルはとつぜんやってくるものです。
いざという時にせめて中のデータだけでも保存されていればもしものときの保険になりますね。
きちんとバックアップを取るようにしていると安心のiPhoneライフを送れるようになります。
定期的なデータの保存をぜひ心がけてみましょう!
元のiPhoneを解約・データを消去する前に、必ず確認しておかなくてはならない情報があります。


