iPhone容量の『その他』とは?
iPhoneを使っていると写真や動画、音楽等ですぐに容量が増えていきますよね。
最近は【256GB】なんて容量のiPhoneも出てきてかなり容量には余裕ができるようになったと思いますが、16GBや32GBのiPhoneだとあっという間に容量がいっぱいになってしまいますね。
容量が少なくなってきたから、写真や動画を消してみたのに容量が増えない!!
アプリもそんなに入れてないのに容量がいつのまにかいっぱいになっている…
…なんて経験はありませんか?
もしかしたらiPhoneの容量を密かに占める『その他』が原因かもしれません!
パッと見では分からない『その他』の存在
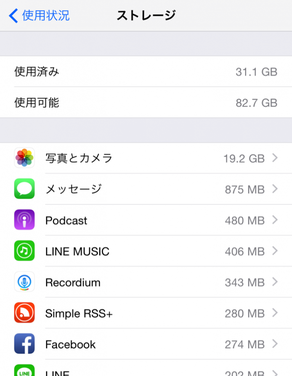
まず、自分のiPhoneの”空き容量”がどれくらいかチェックしてみましょう!
iPhoneの容量を占める写真やアプリは、iPhoneの【設定】から調べることができます。
【設定】>【一般】>【ストレージとiCloudの使用状況】>【ストレージを管理】
ここを開いてみると、
【使用済み】…現在使用している容量
【使用可能】…残っている容量
を見ることができたり、どのアプリにどれくらいの容量を使っているのか?
等を確認することができます。
が、ここの画面では『その他』の存在を確認することができません。
”その他” はどこで確認できる?
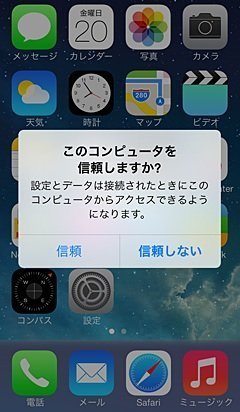
では、”その他”の存在はどこで確認できるのか?
確認するためにはパソコンが必要となります。
パソコンとiPhoneをUSBケーブルでつなぎ、iTunesを起動させます。
※初めてパソコンとiPhoneをつないだ場合はiPhoneに【このコンピュータを信頼しますか?】という文章が表示されるので、ここで【信頼】を選択する必要があります。
パソコンがiPhoneを認識すると、iTunesの画面左上のあたりにiPhoneのマークが表示されるので、このマークをクリックします。
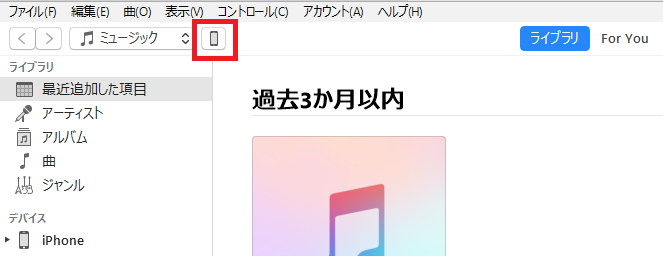
すると、iTunesの画面下に横長のバーが現れ、様々な色と分類で区分されます。
分類されている種類とその内容について、Appleのサイトで下記のように紹介されています。
|
この様々な分類の中で黄色の帯で表示されているのが”その他”です。
下記の画像は実際にiMC磐田店にご来店されたお客様のiPhoneの容量の内訳です。
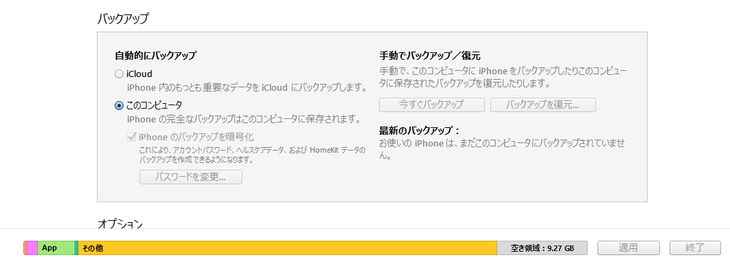
なんと8割を黄色の”その他”が占めています!!!
このお客様は機種変更のために、iPhoneの容量を減らそうと写真や動画を大量に消したにも関わらず、空き容量が増えない…という事でiTunesに繋いで確認したらこの状態でした。
これはかなり酷い例ではありますが、実はこの”その他”…
iPhoneを使用していくうちにどんどん容量を占めて、iPhoneの中身を圧迫していくんです…(*_*)
”その他”の正体は?
さてここまで見てきたこの”その他”、容量がどんどん増えていくのには”その他”の正体が鍵となっています。
先ほどAppleで紹介されていた”その他”の説明には
Siri の音声、システムデータ、キャッシュファイル
と記載されていました。
このうちの”キャッシュファイル”に全ての原因があります。
iPhoneを使用していくと
アプリをダウンロードしたり、消したり
インターネットを見たり
メールやメッセージを受信したり、削除したり
様々な動きをしますよね。
この『今までしてきた動き』によってiPhoneの中に見えない”ゴミ”が溜まっていきます。
アプリや写真を消しても一度取り込んだデータは完全には削除されず、
削除しきれなかったカスのようなものが蓄積していき、それが”その他”としてデータを圧迫する、というわけです。
”その他”をなくして容量を空けよう!
つまり”その他”がなくなればiPhoneの容量を簡単に増やすことができる!
というわけですね♪(*'▽')
”その他”を削除する方法をご紹介します(*^^*)
①iPhoneのリセット
一番簡単にできるのが、iPhoneのリセットです。
”リセット”と言ってもパソコンの再起動と同じで内部のデータがなくなってしまう…という事はありません!
”その他”の表示が単なる表示間違いなどの可能性もあるため、まずリセットを試してみましょう♪
- スリープボタン(電源ボタン)とホームボタンを同時に長押しします。
- リンゴのマークが表示されたら手を放してOK!
これでも変わらない場合は、”パソコンに繋いでリセット”を試してみましょう!
- パソコンとiPhoneを繋ぎます。
- 同期が完了したら、スリープボタンとホームボタンを長押しします。
- リンゴのマークが表示されたら手を放してOK!
②safariの”リーディングリスト”を消してみよう!
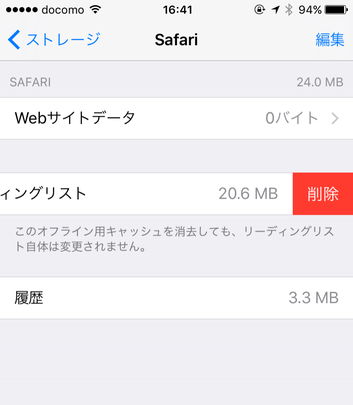
iPhoneでsafariを使用していると、読み込みのスピードを速くするために閲覧しているページや画像をiPhone本体に自動的に保存されていきます。
そうして、今までに保存されたデータを消去することで空き容量が増えます。
リーディングリストは下記の方法で削除することができます。
【設定】>【一般】>【ストレージとiCloudの使用状況】>【ストレージを管理】>【safari】
を開きます。
その中にある”リーディングリスト”の部分を左にスワイプ(スライド)させると右側に”削除”という表示が現れます!
”削除”を押せば一括でリーディングリストを簡単に消すことができます♪
他にもsafariの履歴を消すことも有効ですが、履歴を消すと同時に”Cookie”が削除されてしまいます。
この”Cookie"を消してしまうと、インターネット上で今まで保存してきたログインのためのIDやパスワードなどが全て消えてしまいますので注意してください!
③復元をしよう!
最終手段として有効なのが、”復元”です!
でも復元するためには”バックアップ”をきちんととり、初期設定もしっかりする必要があります。
バックアップの手順については下記を参考にしてくださいね。
その他にも、携帯会社ごとにメール等の設定も違ってきますので復元が完了したら調べて設定をしてくださいね(*^^*)
”復元”をすればほぼ間違いなく”その他”を消し去ることができます♪
あまりにもiPhoneの容量を”その他”が占めてしまうようであれば、是非試してみてくださいね!
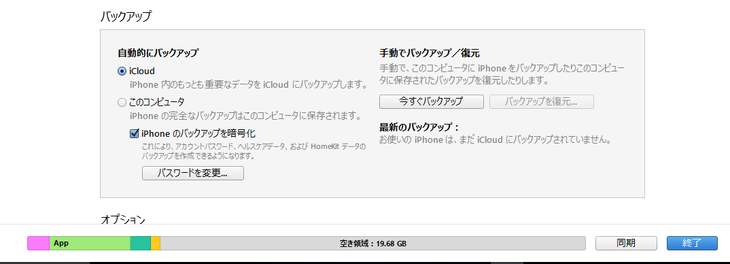
もちろん、上でご紹介したお客様もデータの復元をしたらキレイサッパリ!”その他”は消えてなくなりました(*'▽')
iMC磐田店では上記のような細かい設定を行うサービスや、バックアップ・復元を行うサービスも用意しています♪
ご自宅にパソコンがない、説明を読んでもやり方がよく分からない…などという場合はiMC磐田店のサービスをご利用くださいね(*'ω'*)


