iCloudからデータを復元する
iPhoneが壊れてしまった、水没してしまってもう使えない、機種変更をした、不具合が起きたので一度初期化をしたい…
そんな時に保存してあるバックアップデータから新しいiPhoneにデータを戻していく方法をご紹介します。(iCloudを使ってバックアップを取る方法はコチラから)
iPhoneの復元方法もバックアップのとき同様「iCloud」と「iTunes」からの二種類ありますが、
今回はiCloudを利用した復元方法を確認してみましょう。
(※iCloudはwi-fiに接続した状態でなければ使えません、必ずwi-fi環境のある場所で行いましょう)
元のiPhoneがまだ使える場合は、解約したり、初期化をしたりする前に確認しておくべき事項があります。こちらのページできちんと必要な情報を把握できているか、確認をしてから復元作業をしましょう!
バックアップデータを確認する
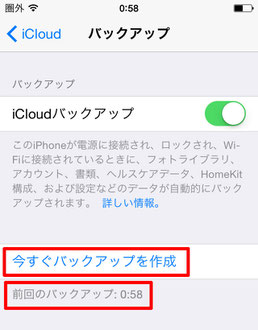
まずiCloudでちゃんとバックアップがとれているかの確認をしましょう。
「設定」→「iCloud」→「バックアップ」→”バックアップ”の一番下
”今すぐバックアップを作成” の下、”前回のバックアップ:” に日付があれば大丈夫です。
最新の状態を移行したいなら「今すぐバックアップを作成」で今現在のバックアップをとりましょう。
iPhoneのデータを全消去する(初期化の場合)

iCloudからの復元手順として、まずiPhoneのデータを完全に消去する必要があります。
「設定」→「一般」→「リセット」→「すべてのコンテンツと設定を消去」
「パスコードを入力」→設定してあるパスコードを入力→「iPhoneを消去」(※もう一度聞かれます、必ずバックアップを確認してから選択しましょう)
iPhoneが再起動したあとに工場出荷時の初期状態(中身も設定も完全に空っぽ状態)となります。
iCloudバックアップから復元する
iPhone初期状態の”こんにちは” 表示から初期設定を進めていきます。
”言語”→”国”→”キーボード”と進み、"Wi-Fiネットワーク" を設定しWi-Fiに接続します。
”位置情報サービス” のオン/オフ設定の後、
”iPhoneを設定” で「iCloudバックアップから復元」を選択し、Apple IDを入力してiCloudへサインインします。
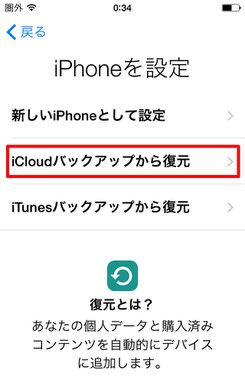
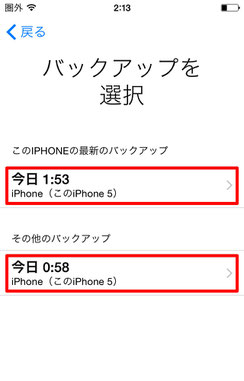
"バックアップを選択" から復元するバックアップを選びます、複数ある場合は機種や日付を参考に選びましょう。
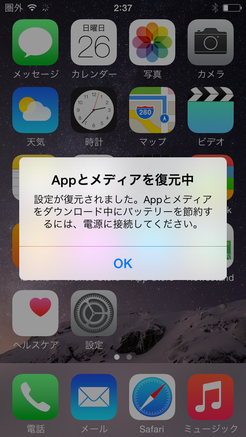
”iCloudから復元” 画面の表示後に再起動をしたら復元作業の完了となります。
アプリが順番にダウンロードされていきますのでWi-Fi接続を切らないようにして終了を待ちましょう。
補足としてiCloudのバックアップでは購入した音楽や書籍は自動で復元されません。App Store購入済み履歴から再度ダウンロードするようにしましょう。
また、アプリの一部データは引き継がれないものもあります、予め確認しておきましょう。
トラブルのとき以外に、iPhoneを新しい機種へ変更するときにも復元機能は役に立ちます。
もちろんiCloudではwi-fi環境さえあればiPhoneだけで以前の状態に戻すことができます。
ボタンひとつで実行できるバックアップと違い、復元作業は少々手間がかかる作業だと思います。いざという時にちゃんと手順を踏んで、しっかり活用したいですね。


