iTunesからデータ復元する
バックアップからデータを復元する方法のうちひとつが、iTunesからの復元です。
こちらはiTunesを使ってPCの中へ保存しているバックアップデータを使います。
iCloudと違い、PCが必要な分より細かい箇所までの復元が可能になります。
iTunesを使ったiPhone復元方法をみてみましょう。
元のiPhoneがまだ使える場合は、解約したり、初期化をしたりする前に確認しておくべき事項があります。こちらのページできちんと必要な情報を把握できているか、確認をしてから復元作業をしましょう!
バックアップデータを確認する
まずは復元するためのバックアップデータがあるのか確認しておきましょう。
iPhoneとPCをケーブルで繋いだらiTunesを立ち上げます。
iPhoneマークから自分のiPhoneを選択して、
「概要」→”バックアップ”→”自動的にバックアップ” 『このコンピュータ』にチェック
右下の”最新のバックアップ:” このコンピュータ:に日付が入っていれば、その日付までのバックアップが取れているとわかります。
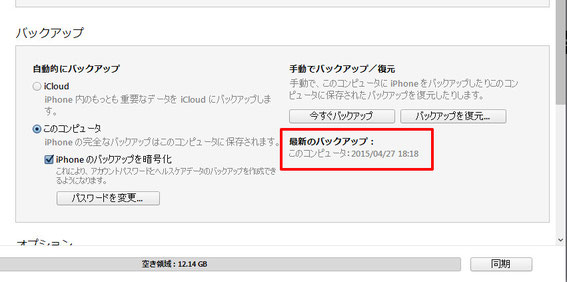
バックアップデータが無かったり、念のため最新の状態を保存したい場合は、新たにバックアップをとりましょう。
『このコンピュータ』にチェックが入った状態で、”手動でバックアップ/復元”「今すぐバックアップ」を選択します。
(記憶しているパスワードの保存など機能向上のため”iPhoneのバックアップを暗号化”されることをお薦めします。同じくチェックを入れて新たにパスワードをつくります)
バックアップからiPhoneを復元する
データを確認したらいよいよバックアップから復元です。初めにiPhoneとPCを繋いだらiTunesを起動します。
iPhoneマークから自分のiPhoneを選択し、
「概要」→”バックアップ”→”手動でバックアップ/復元”「バックアップを復元…」を選択します

「バックアップから復元」ウインドウから、復元したいバックアップを選びます。
複数ある場合は機種名やバックアップの日付を参考に選びましょう。データを決めたら「復元」を選択します。
(バックアップを暗号化して保存している場合は、このとき設定したパスワードを求められます)

iPhoneの復元には少々時間がかかるのでしばらく待ちます。
絶対にケーブルを抜いたりしないで、iPhoneやiTunesも操作を控えましょう。PCの作業負担を減らす意味でもPCの操作も抑えると尚良いでしょう。
iPhoneが自動で再起動しホーム画面に戻れば無事に復元完了です。
iCoudに比べると作業手順が少なくて復元作業もやりやすいと思います。
iTunesでバックアップを取るにはPCへ繋ぐというひと手間がありますが、その分データも細かくバックアップされます。定期的に保存をしておけばいざという時にも安心です。
バックアップ・復元の方法を見てもイマイチよく分からない…自分でやるのは不安だ…という方には、iMC磐田店の”バックアップ・復元サービス”がオススメです♪(*'▽')
バックアップ・復元に必要な情報をきちんと管理して可能な限り完璧なデータ復元を致します!



