アプリ別にデータ容量をみる
16GB・60GB・128GB、
iPhoneを購入するときにどのデータ容量にするのか悩まれたのではないでしょうか?
自分の使い方や、お財布と相談して選んだつもりでも、使っていくと予想以上に写真が増えたりデータの大きなアプリを使っていたりと、徐々に容量が圧迫されていくものです。
容量が増えてきたから使わないアプリを消そう!
…と、アプリを消してみてもほとんど空きが増えないということあります。
どのアプリがデータ容量を多く占めているのか、これがわからないと整理もむずかしいと思います。
自分のiPhoneで使われている容量を、アプリ別に一覧で見てみましょう。
自分のモデルを確認する
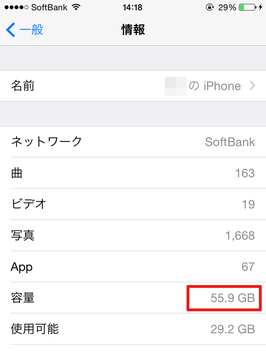
まずは自分のiPhoneのモデルを確認してみましょう。
「設定」→「一般」→「情報」の順に入ります。
容量:iPhoneの本体容量
写真では55.9GBとなっていますが、これは64GBのモデルのことです。
不足している数字はiOS(iPhoneを動かす為の基本機能)に割り振られている分になります。
これは消すことができないので、ここに書いてある容量が最大値となります。
使用可能:今使用することが可能な空き容量
ここの数字が少なくなってしまうと、新しいアプリをインストールしたり、写真や動画を撮ったりできなくなってしまいます。
アプリ別に使われている容量をみる

空き容量をたくさん確保したいけど、どれを削除すればいいのか調べたい。
そんなときはアプリ別に使われているデータ容量を見てみましょう。
「設定」→「一般」→「使用状況」へ入ります。
「使用状況」”ストレージ ”の「ストレージを管理」を選択します。
(ストレージは本体容量のことです。ここでも使用済みと使用可能な数字も確認できます。)
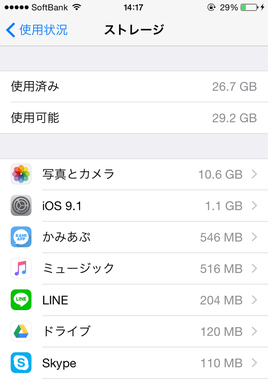
ここを見てみると、アプリ別にどれだけ使われているかが一目瞭然です。
アプリを選択すると、こちらで削除することもできます。
やはり写真・ビデオのデータが大きいですね。
新しいiOSもインストール前ならここで削除することもできます。
気が付いたら残り容量が少しだけに…ということもあります。
空き容量が少なすぎるとシステムの動作にも影響することもあります。
使わないアプリは削除したり、移せる写真データはPCやiCloudなどに移しておきましょう。


